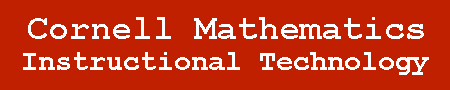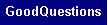Setting up the H-ITT Software
First of, make sure you have set up the H-ITT hardware. Now, download the software by going to the www.h-itt.com and clicking on the Downloads link and choosing the right version for your Operating System. Click on the executable and the program should install itself. You will now see two shortcuts on your desktop, Acquisition and Analyzer.
The Acquisition program - Collects the data from the transmitters and the receivers.
- Run the Acquisition program by double-clicking its icon.
- Make sure the software sees the receiver under "Receivers and Port Settings."
- Click on the "Create a class" link and then fill in the fields to create your class.
- Now click on the created class at the top of your screen to run the Acquisition program on that class, you should see that a large portion of the screen is black.
- Now, when you are ready to ask a question, click on the green button and this should start the data collection process. As people press the buttons on their transmitters, the last 3 digits of their ID should be displayed on the screen, indicating that they have answered the question.
- After everyone has entered an answer, click on the red button to stop the acquisition. A histogram will be displayed and you will see whether enough students have answered the question to go on with the next topic, or if the class still needs help.
- Repeat this as many times as necessary for asking questions and when you are all done, click the blue left-pointing arrow to end the class session.
- Now look at the Analyzer program and see what that can do to this collected data.
The Analyzer program - Processes and grades data generated by the Acquisition program.
- Run the Analyzer program by double clicking on its icon.
- Click on "Add a class" and then browse to the class folder you saved when you were using the Acquisition program above and open it.
- Now, a screen should appear with all the questions asked during that class and the correct answer; you can change the answer and its point value by clicking on it and changing the data fields.
- To assign students to remotes, create a file in notepad or a text editing program. Now, create a list of the format "name, student ID, remote ID" with a new student on each line and then save this file as roster.csv in the class folder you want this roster to be active.
- Now, go to the Analyzer program and select the "Use roster file" checkbox and choose the file you have just saved as roster.csv, this will allow you to see each individual students progress when you click on the "Student Points" tab. In the "Students Points" tab, select the "Show Student Names" and the "Show Student ID" options and you will have the data of their progress in the class. By default, a correct answer is 3 points, an incorrect answer is 1 point, and no answer is 0 points.
- By clicking on the clipboard icon in the toolbar, you can paste this table into your favorite spreadsheet program.
Last modified:
February 14, 2005
|