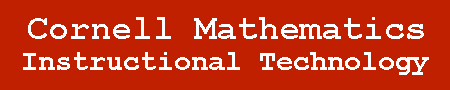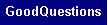Creating and Editing a MapleTA Assignment (Cont'd)
As you arrive at the MapleTA Assignment Editor, you have a choice of making a new assignment by clicking "New" on the top left, or modify an existing assignment by clicking its name to fit your needs
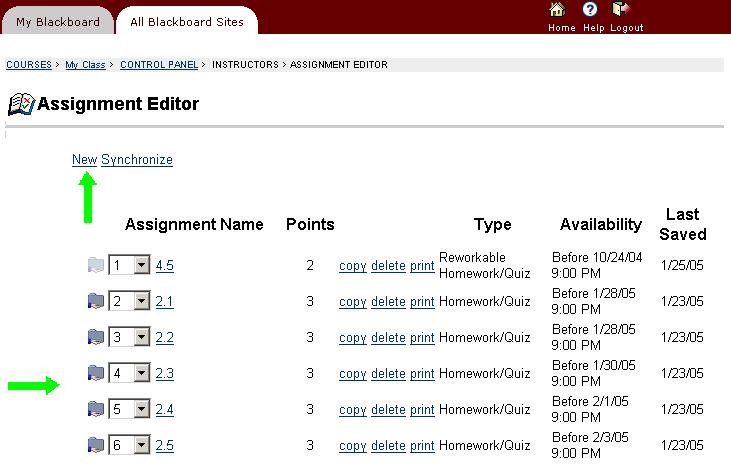
Whether you are creating an assignment, or modifying one, you will be brought a four-step procedure, where you can set the assignment name, choose your questions, choose your assignment settings, and review your assignment before making it official. The following is the first step, to go on to the next step click the "Select Questions" tab:
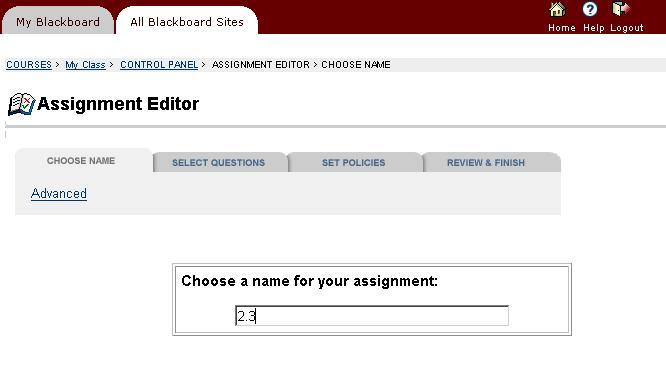
In the "Select Questions" tab, you must first choose one of the featured question banks from the drop-down menu, and then the previously prepared questions will appear.
you can add assignments by checking the checkboxes correspond to the assignment you want, and click "Add as Items", which will give you the ability to view and delete individual questions within the selected assignment.
Similarly, you can click on "Add as Group", if you know you want all the questions in that assignment.
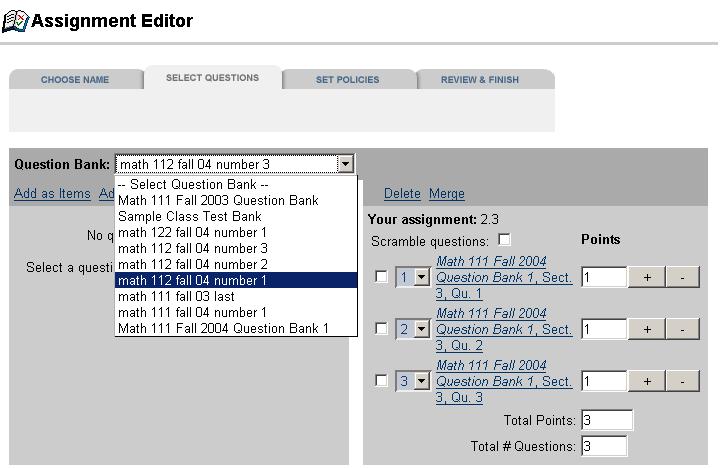
After selecting the questions from the question bank, you can select the questions you want for the assignment by checking the questions on the right hand side. From here, you can:
- scramble your questions.
- merge selected questions into pools, and select the number of questions from this pool you would like to use.
- change the point values with the plus and minus buttons.
- view your questions.
- delete your questions.
After you've picked out the questions you want, click the "Set Policies" tab to edit your settings for this assignment. Two things to note are settings for the deadline and the "always show answer" options. If students are allowed to rework on the same question after it's been graded, it might not be a good idea to show the answers after grading.
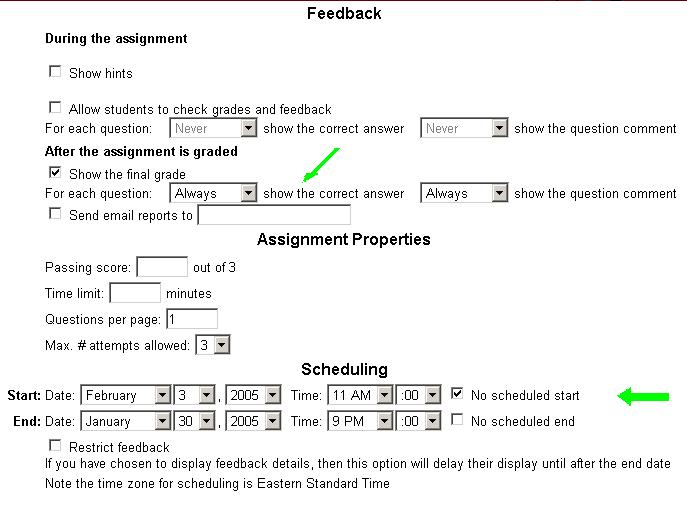
Lastly, you must click on the "Review and Finish" tab, review, and click "finish" to finishing creating/editing your assignment.
1 | 2